Um das vorliegende Problem zu beheben, bei dem sich der Windows Explorer (Explorer.exe) in einer Dauerschleife befindet, hat sich gezeigt, dass die Neu-Erstellung der „thumbcache.db“ Datei eine effektive Lösung darstellt. Diese Datei enthält Vorschaubilder für Ihre Dateien und Ordner, und wenn sie beschädigt ist, kann dies zu Fehlfunktionen des Explorers führen. Durch die folgenden Schritte können Sie die thumbcache.db-Datei neu erstellen und das Problem möglicherweise beheben. Bitte gehen Sie die Anleitung sorgfältig durch, um die Stabilität Ihres Systems wiederherzustellen.
Diese Methode hat bei uns geholfen und soll nur einen Lösungsweg von vielen aufzeigen. Desweiteren werden wir in dem Artikel auch noch auf andere Lösungen eingehen.
Methode 1 (Unser Erfolg)
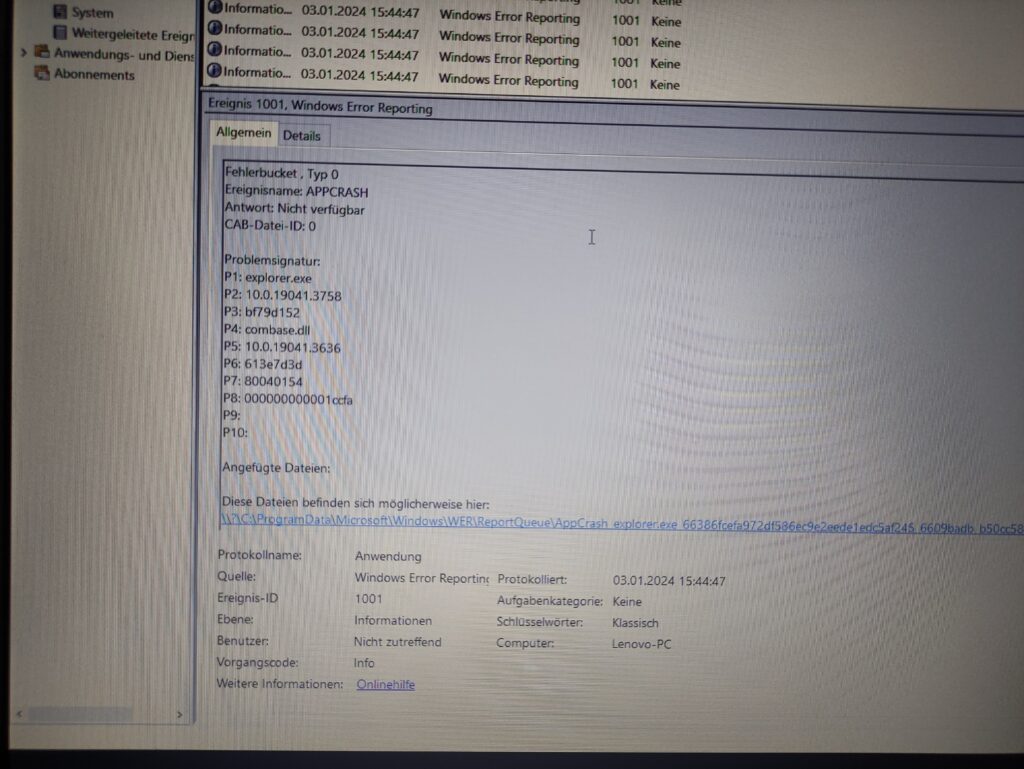
Lösung war hier folgender Lösungsansatz eines Users in einem Forum
thumbcache.db Das Problem scheint ein schwerwiegendes Problem gewesen zu sein %LocalAppData%\Microsoft\Windows\Explorer, und nach dem Umbenennen des ExplorerVerzeichnisses funktioniert alles einwandfrei, wenn ich Windows normal starte.
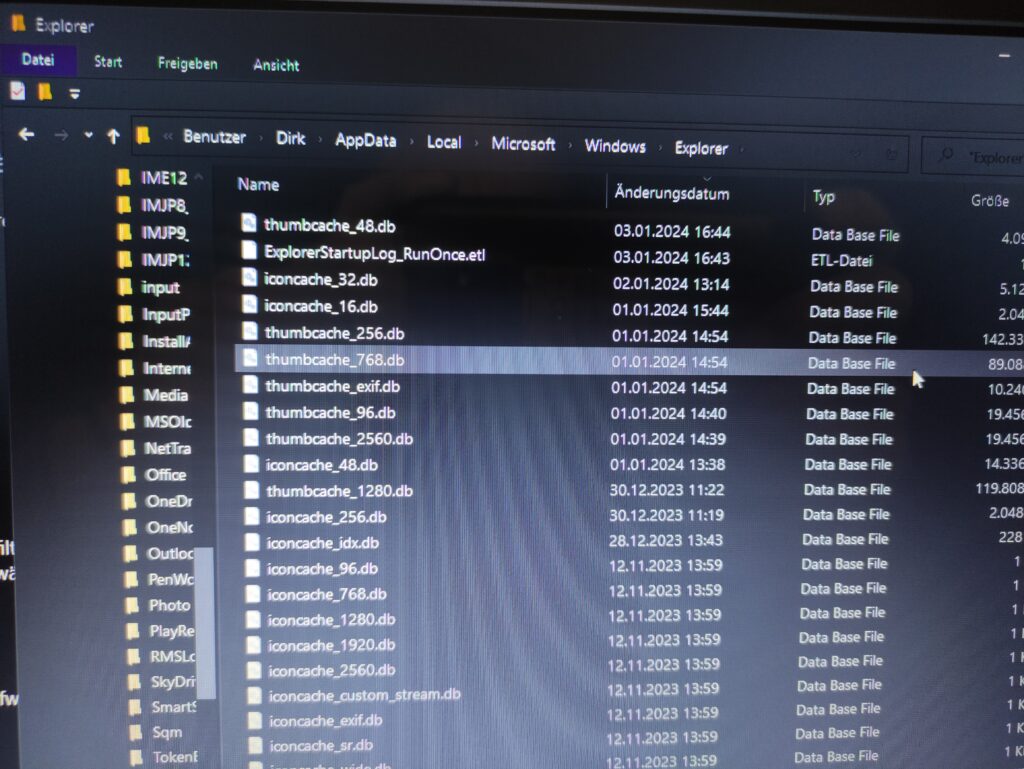
Wir haben hier einfach den Explorer Ordner umbenannt, sodass Windows 10 selsbtändig bei einem Restart diesen neu angelegt hat. Sollte dies nicht helfen gibt es noch andere Wege die thumbcache.db neu aufzubauen (selbst nicht getestet). Siehe https://answers.microsoft.com/en-us/windows/forum/all/thumbnails-not-showing-in-windows-10/a3a6aaec-6a9c-469c-894c-c66be04cfbd0
Methode 2 (Filesystemüberprüfung und Reperatur)
Starten Sie Windows im abgesicherten Modus, hier sollte das Problem auch nicht auftreten. Jetzt könnten Sie einmal mit folgendem Befehl via CMD (Als Administrator) Das Filesystem prüfen und reparieren lassen. Nach Erfolgreicher Prüfung müssen Sie den PC neustarten. Das Problem könnte möglicherweise damit behoben sein.
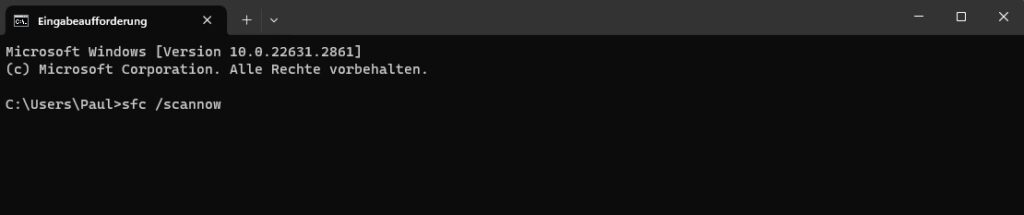
- sfc /scannow
Methode 3 (Neuer Benutzer)
Legen Sie in der Computerverwaltung einen neuen Benutzer an. Starten Sie Windows erneut und melden Sie sich mit dem neuen Benutzer an. Sollte das Problem behoben sein könnten Sie Beschädigungen des Benutzerkontos eingrenzen.
Methode 4
Einige User in Foren konnten das Problem auch im abgesicherten Modus mit Deinstallationen von Programmen beheben. Gerade in Bezug auf Treiber wie Grafikkarte, Antivirus Programme oder neue (fehlgeschlagene) Windows Updates waren hier die Ursache. Gegebenfalls macht auch eine Systemwiederherstellung an einen Zeitpunkt Sinn, wo es noch keinen Fehler gab.
Quellen von Lösungsansätzen
https://windows101tricks.com/fix-windows-explorer-stopped-working-keeps-restarting-crashing/
https://www.reddit.com/r/WindowsHelp/comments/q8kyq3/explorerexe_crash_loop_at_startup_after/
https://www.tenforums.com/general-support/13996-explorer-exe-crashing-restarting-loop.html
https://forums.techguy.org/threads/windows-explorer-in-a-crash-loop.1200590/

