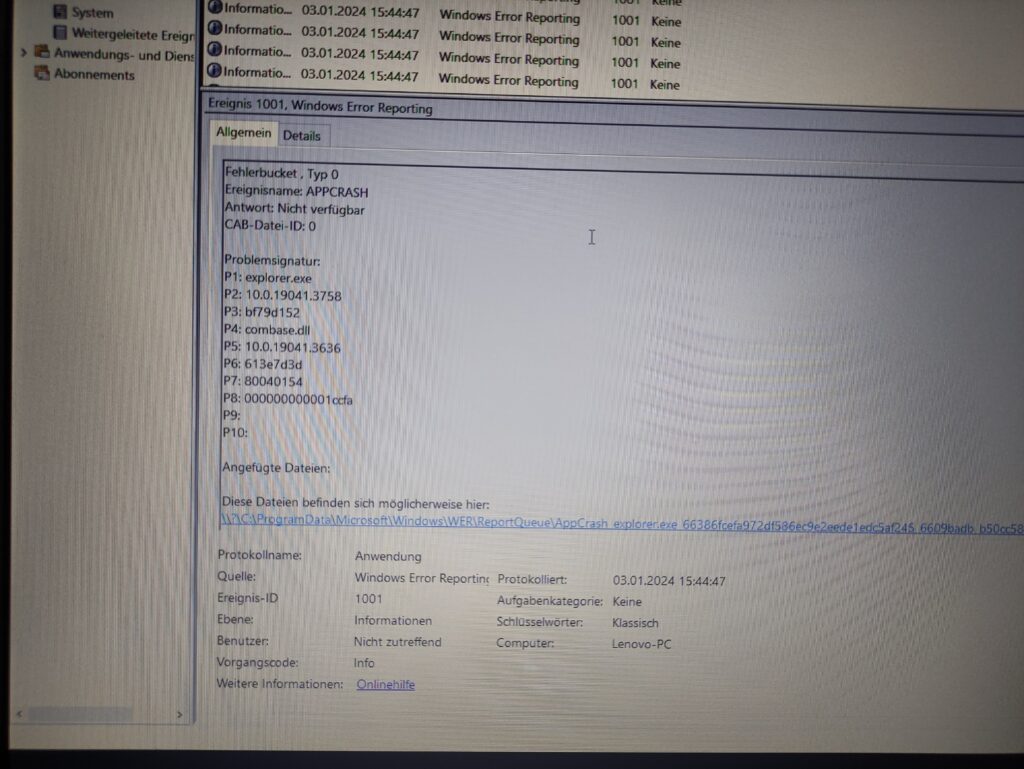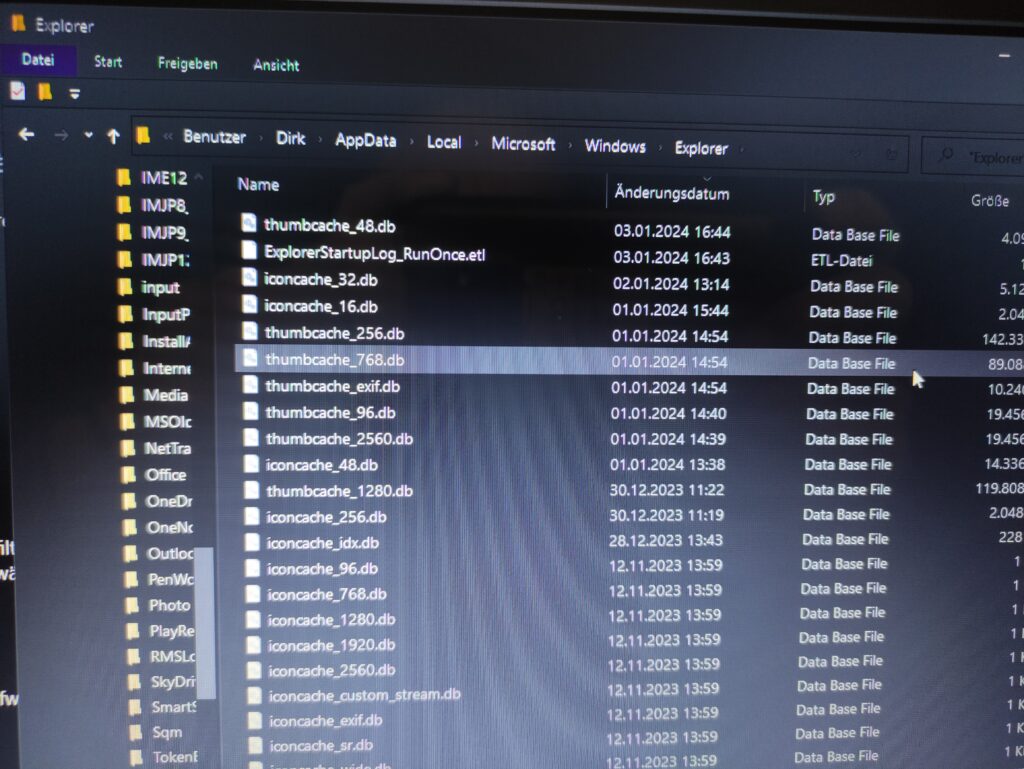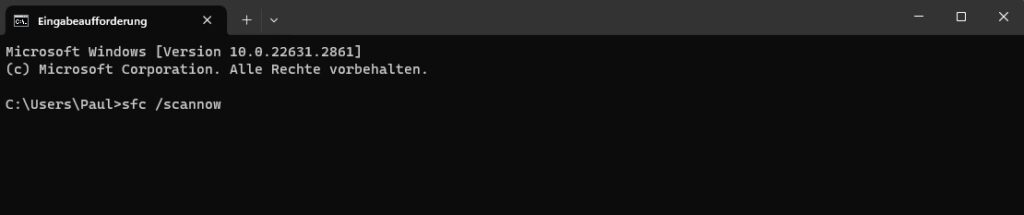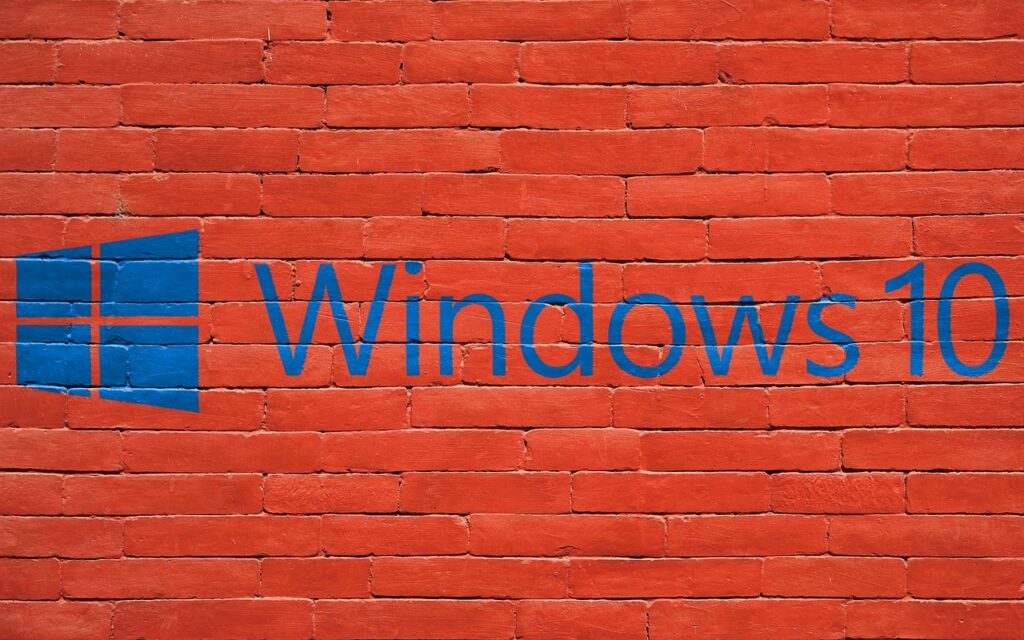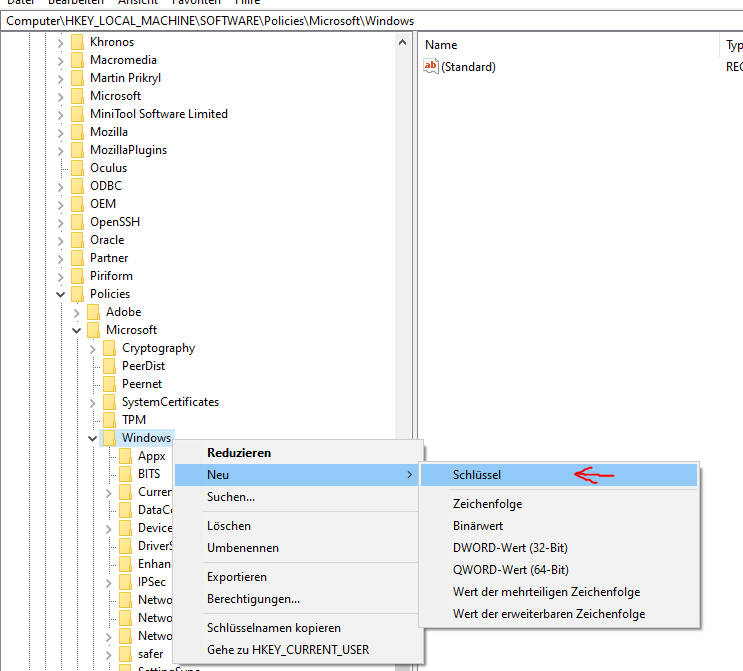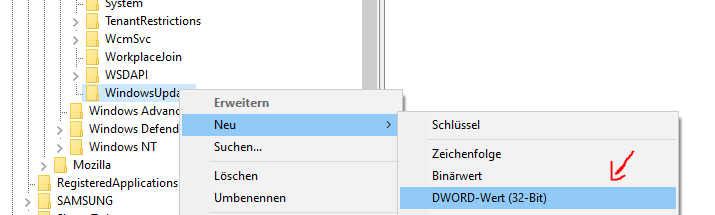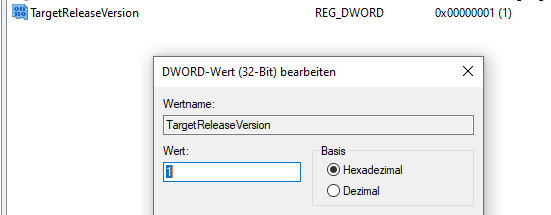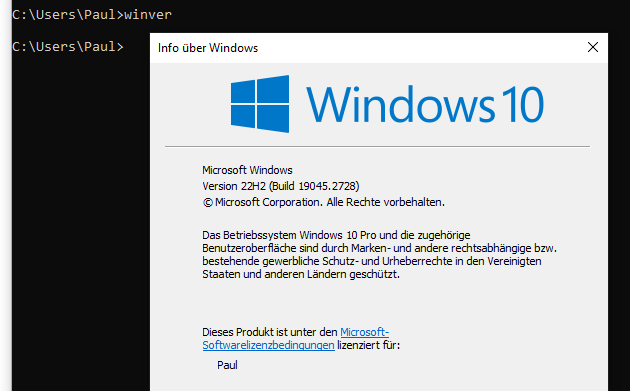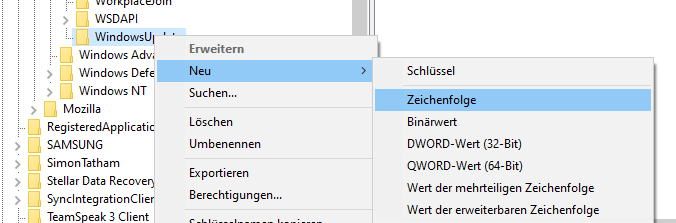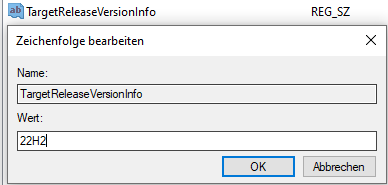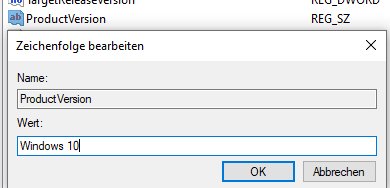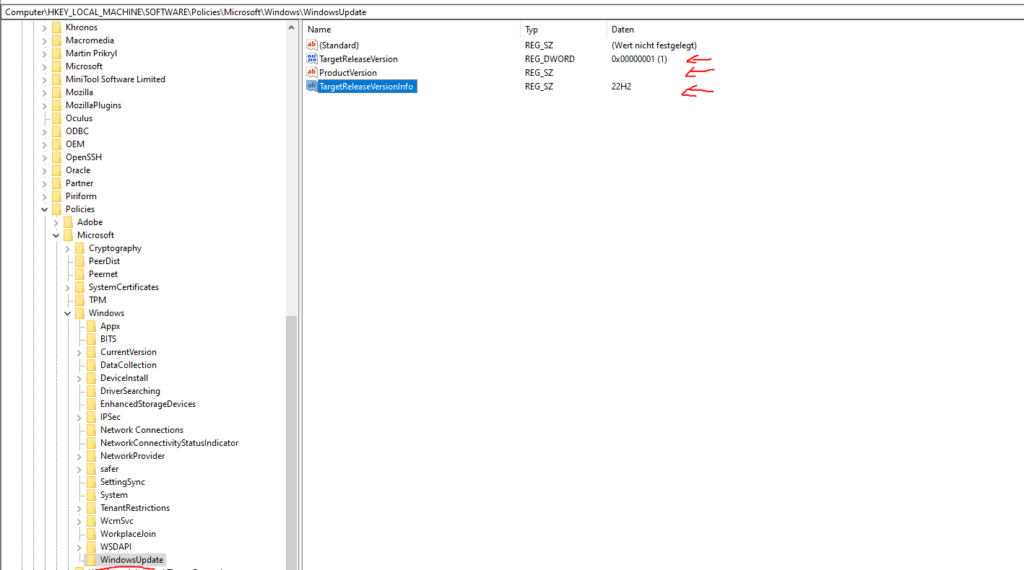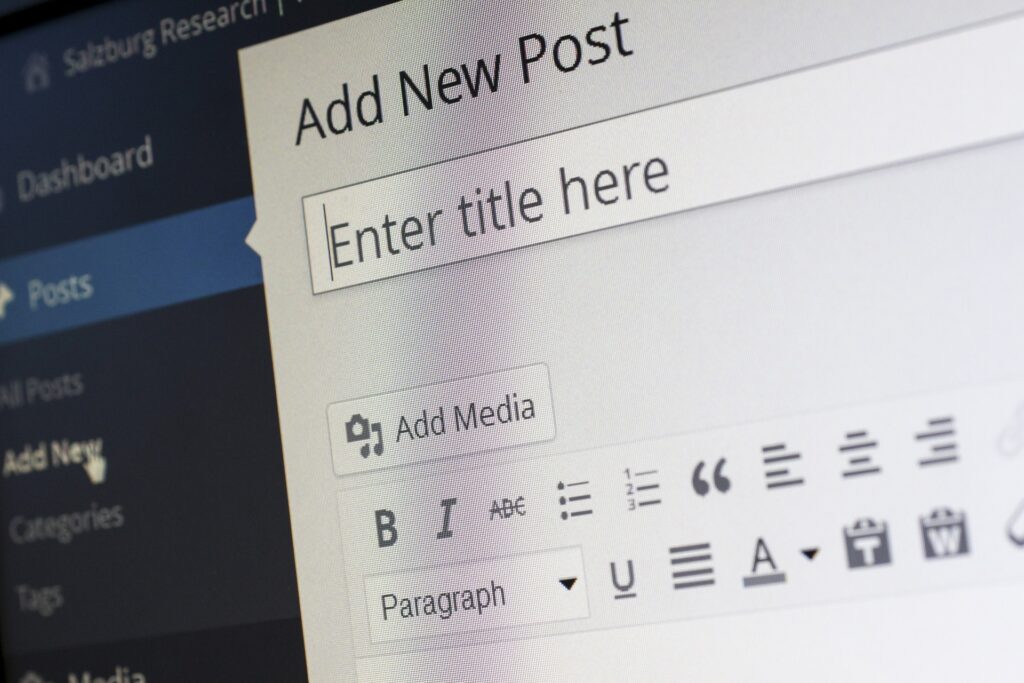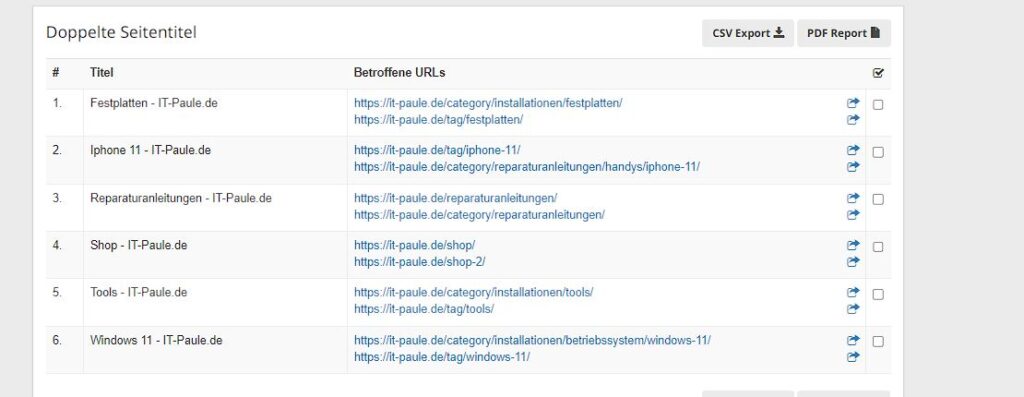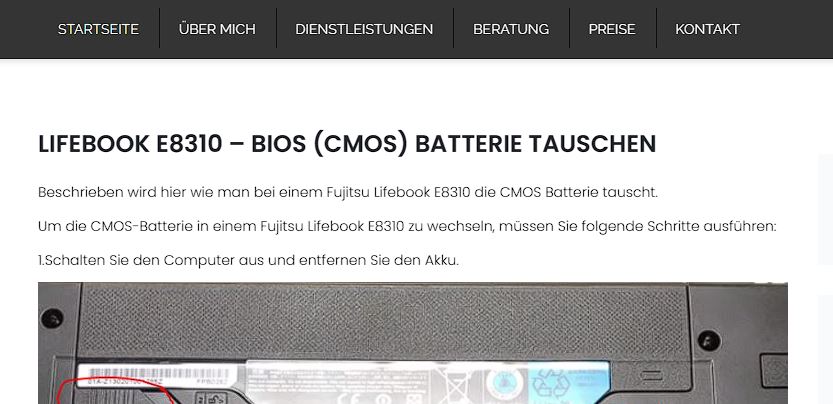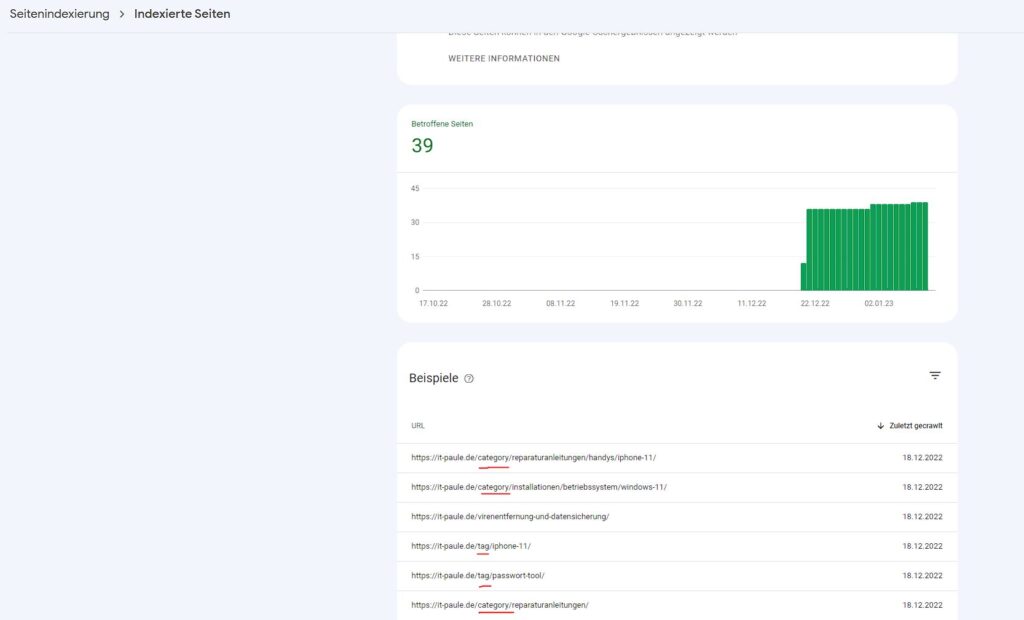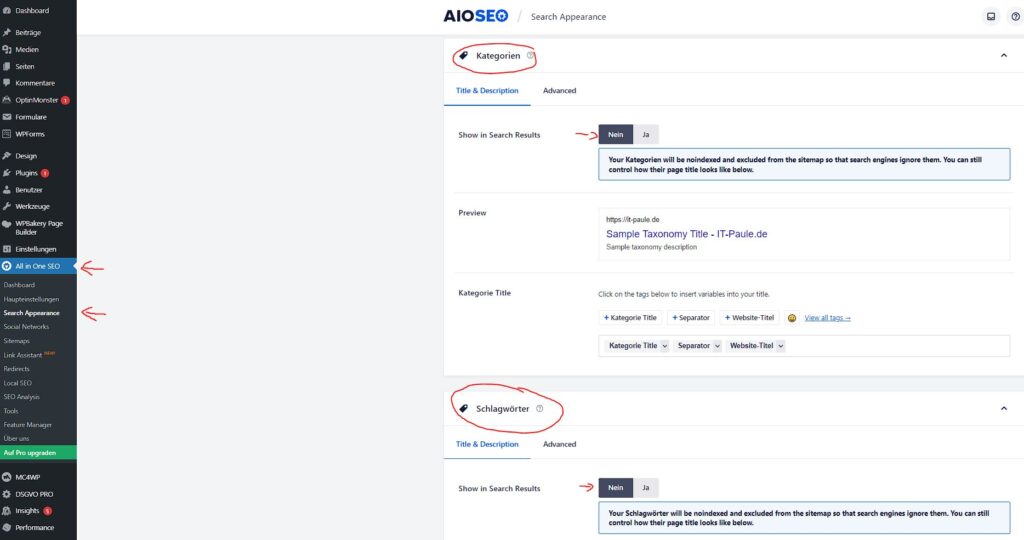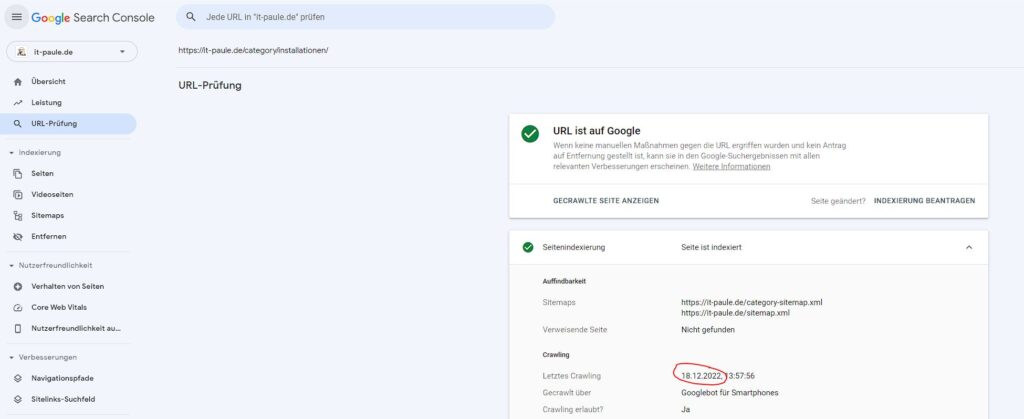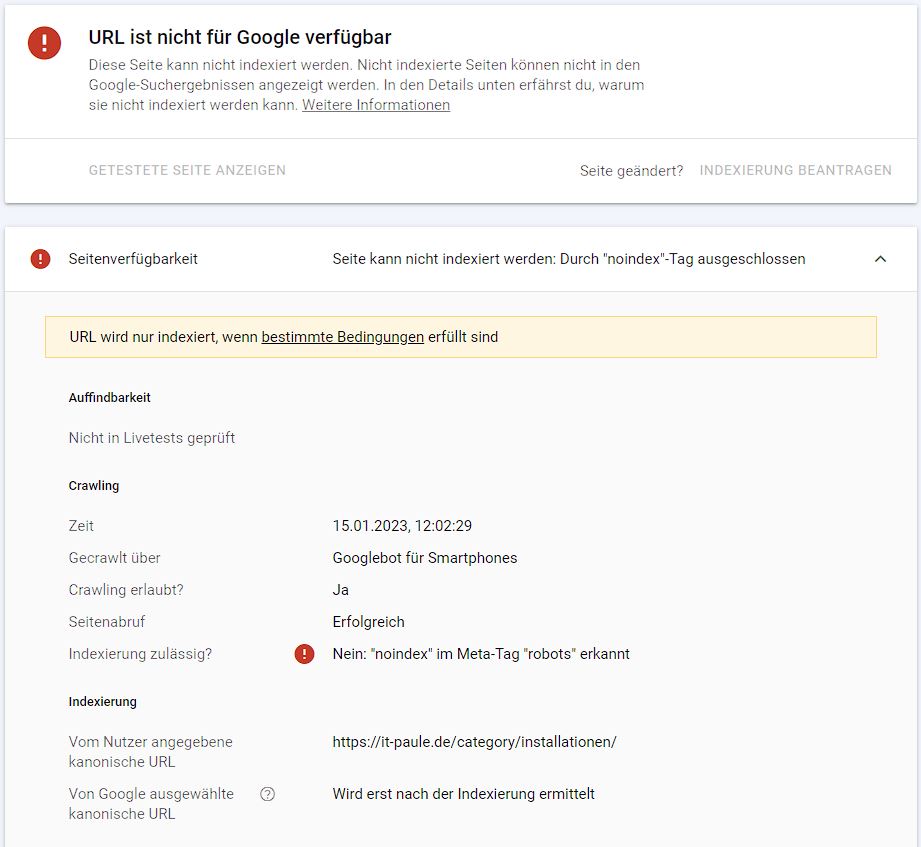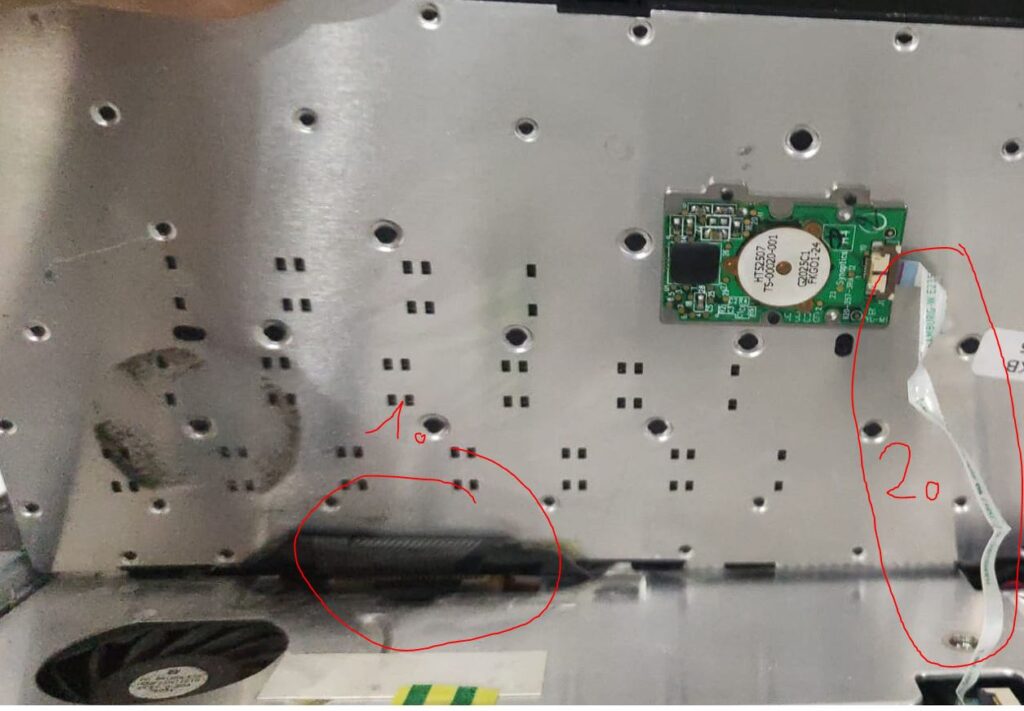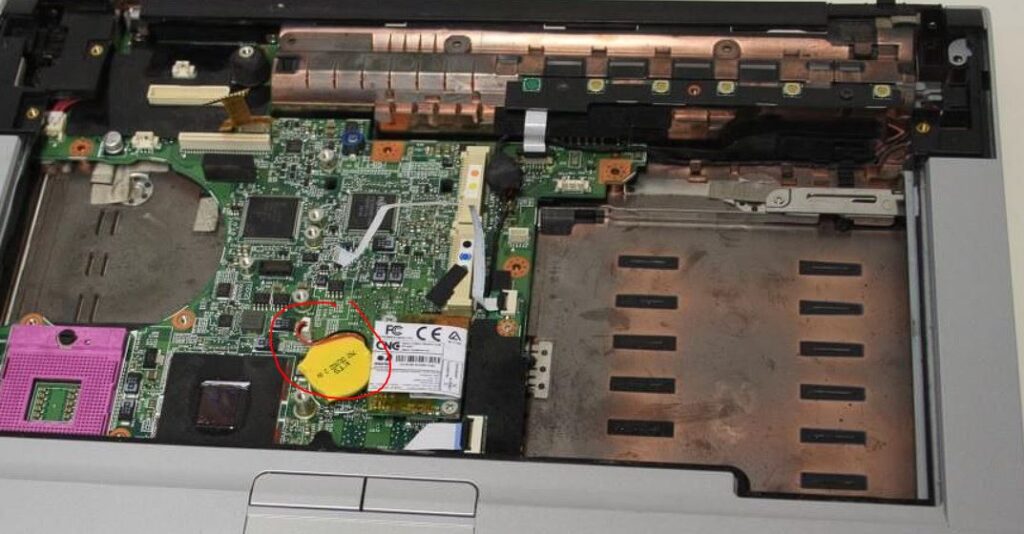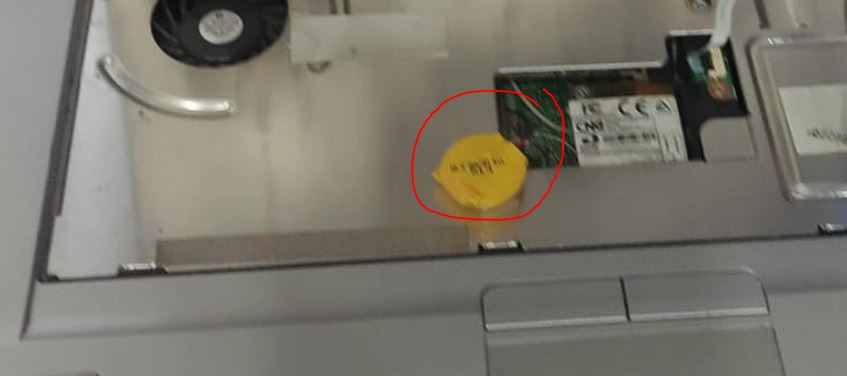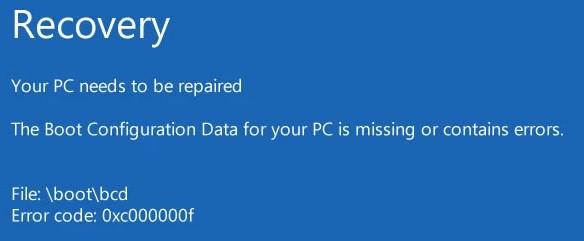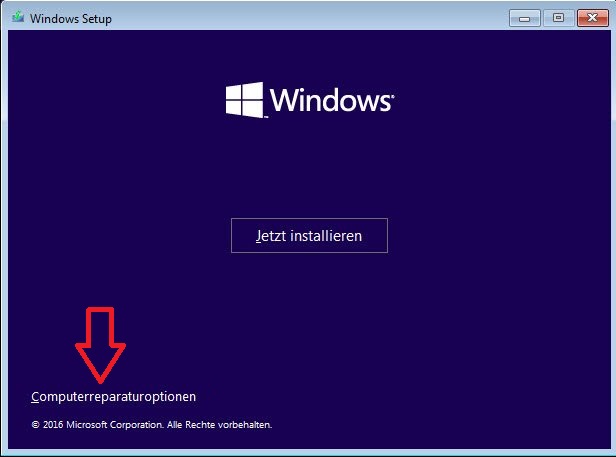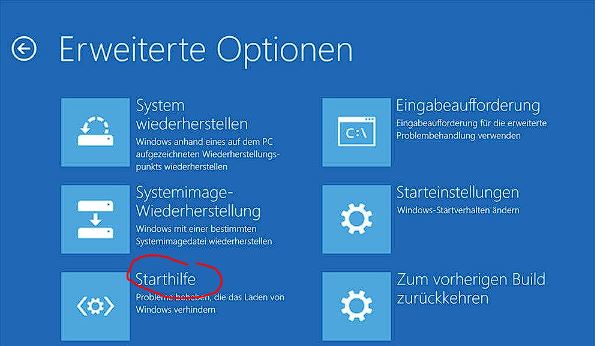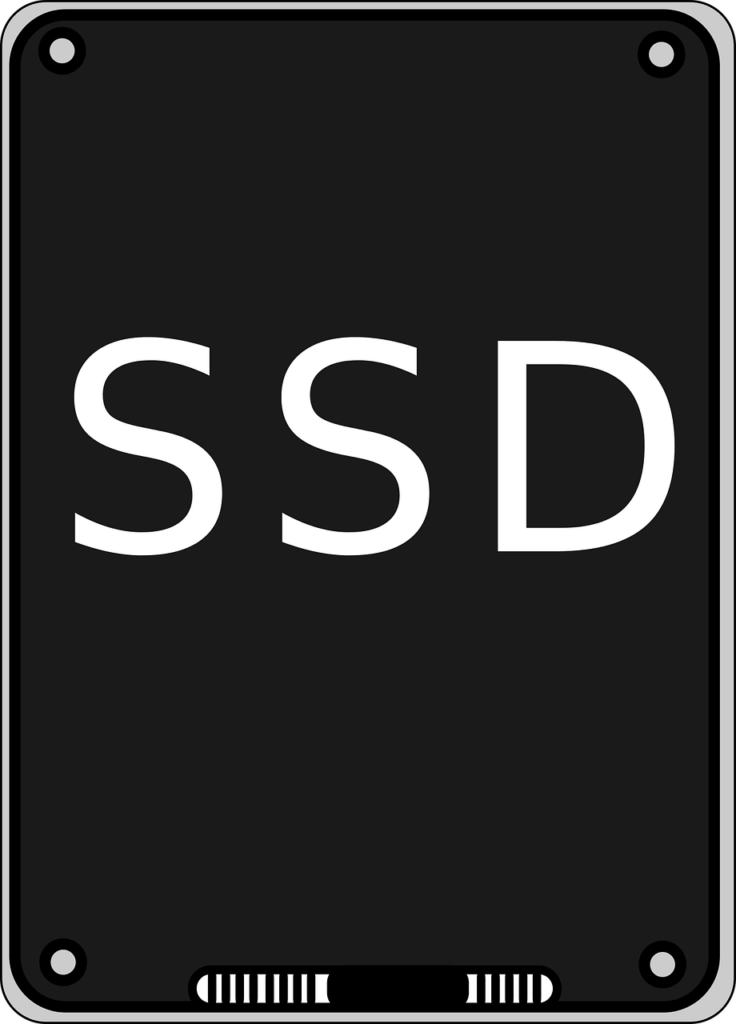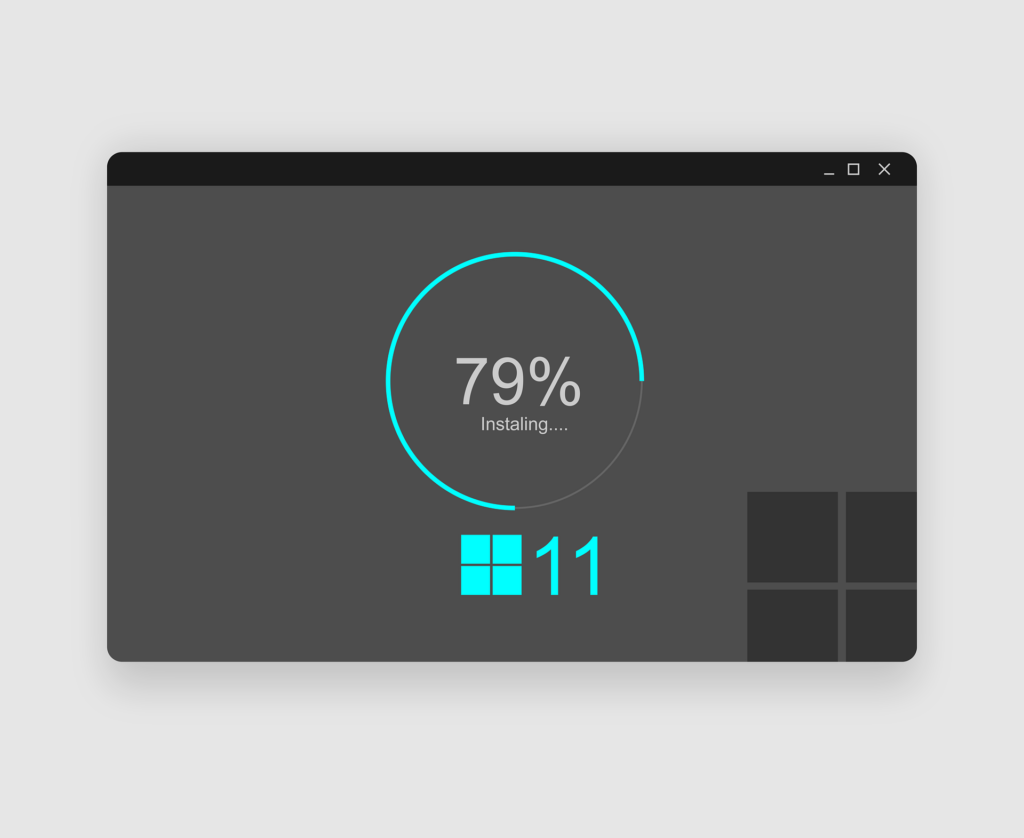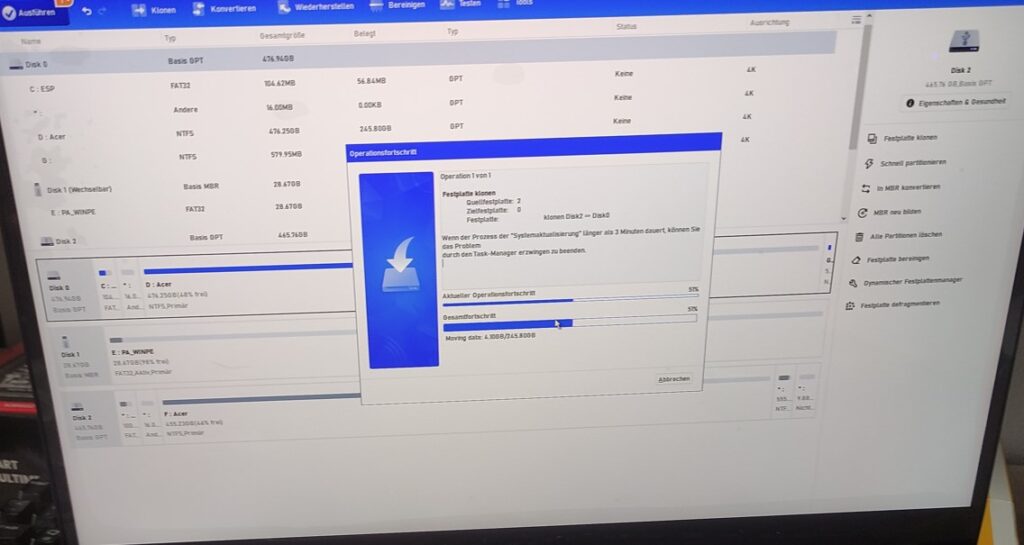
Einleitung
Da die folgende Vorgehensweise nicht funktioniert hat, musste ich eine alternative Methode finden. Ich versuche nun schon seit mehreren Stunden, ein Windows 10 von einer M.2 SATA-SSD auf eine M.2 NVMe-SSD umzuziehen:
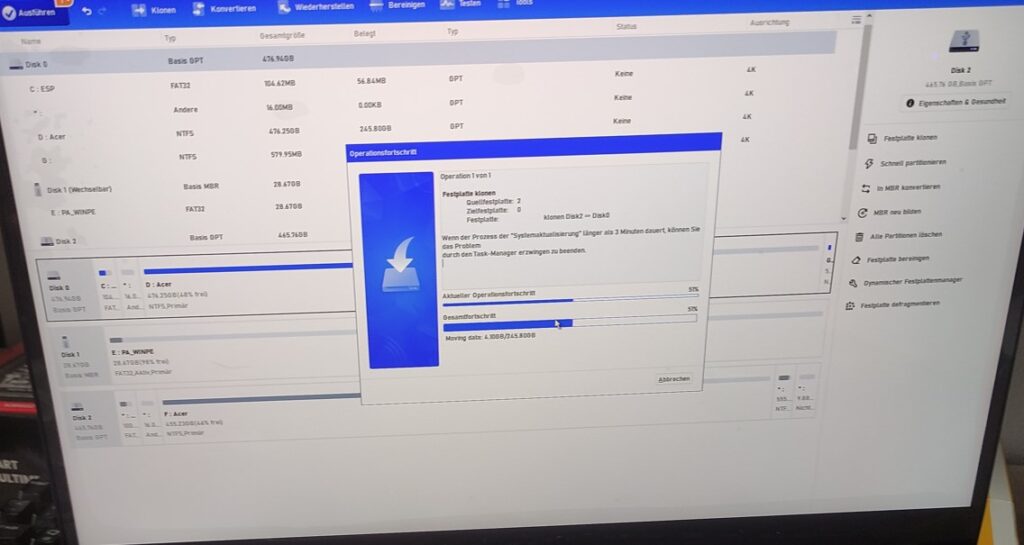
- Klonen auf eine 2,5-Zoll SATA-SSD: Ich habe mit einem USB-Stick ein aktuelles AOMEI Boot Medium gestartet und die M.2 SATA-SSD auf eine 2,5-Zoll SATA-SSD geklont.
- Booten von der 2,5-Zoll SATA-SSD: Nach dem Entfernen der M.2 SATA-SSD konnte ich problemlos von der 2,5-Zoll SATA-SSD booten.
- Klonen auf die M.2 NVMe-SSD: Anschließend habe ich die M.2 NVMe-SSD eingesetzt, das AOMEI Boot Medium wieder vom USB-Stick gestartet und die 2,5-Zoll SATA-SSD auf die M.2 NVMe-SSD geklont.
- Fehlgeschlagener Boot-Versuch: Nach dem Entfernen der 2,5-Zoll SATA-SSD schlug der Boot-Versuch von der M.2 NVMe-SSD fehl. Es erschienen Fehlermeldungen wie „Inaccessible Boot Device“ oder „c:\windows\system32\winload.efi fehlt oder nicht in Ordnung.“
Aufgrund dieser Probleme habe ich eine alternative Methode verwendet. Die folgende Anleitung beschreibt diesen erfolgreichen Prozess.
Schritt 1: Backup erstellen
- AOMEI Backuper herunterladen und installieren: Nutzen Sie die kostenlose Version für Windows.
- Backup der Systempartitionen: Führen Sie ein Backup der Systempartitionen des zu ersetzenden Systems durch.
- Speichern Sie Backup Image auf einen externe Festplatte
Schritt 2: Hardware wechseln
- Entfernung der alten SSD: Entfernen Sie die alte M.2-SATA SSD.
- Installation der neuen SSD: Installieren Sie die neue NVMe-SSD.
Schritt 3: Neues Betriebssystem installieren
- Installation von Windows 10: Installieren Sie ein frisches Windows 10 auf der neuen NVMe-SSD.
Schritt 4: Wiederherstellung des Systems
- Installieren Sie AOMEI Backupper auf dem Neuen Windows 10
- Backup wiederherstellen: Setzen Sie das Laufwerk C:\ aus dem Backup an die Stelle des frisch installierten Windows 10 (ohne die Partitionsgröße zu ändern). Behalten Sie aber die EFI Partition!
Schritt 5: Bootprobleme beheben
- Rechner neu starten: Starten Sie den Rechner neu. Falls der Rechner nicht hochfährt und einen Bluescreen anzeigt, folgen Sie den nächsten Schritten.
- Boot vom Windows 10 USB-Installationsstick: Booten Sie den Rechner vom Windows 10 USB-Installationsstick.
- Computerreparaturoptionen öffnen: Gehen Sie in die Computerreparaturoptionen und öffnen Sie die Eingabeaufforderung.
Schritt 6: Reparatur des Bootmanagers und der EFI-Partition
- EFI-Partition neu formatieren: Geben Sie den Befehl
format T:/FS:FAT32ein, um die EFI-Partition neu zu formatieren. - Bootdateien neu erstellen: Verwenden Sie den Befehl
bcdboot c:\windows /s t: /f UEFI, um die Bootdateien neu zu erstellen. - Bootsektor reparieren: Führen Sie
bootrec /fixbootaus. Falls der Zugriff verweigert wird, ignorieren Sie die Fehlermeldung und fahren Sie fort.
Schritt 7: System neu starten
- Rechner neu starten: Starten Sie den Rechner erneut. Mit etwas Glück fährt Windows nun fehlerfrei hoch.
Hinweise und Tipps
- Erfolg nicht garantiert: Die hier beschriebenen Schritte haben in diesem Fall funktioniert, aber es gibt keine Garantie, dass sie immer zum gewünschten Ergebnis führen.
- Geduld und Flexibilität: Seien Sie bereit, verschiedene Ansätze auszuprobieren und geduldig zu sein. Manchmal kann eine Kombination aus Verzweiflung und unterschiedlichen Methoden zum Erfolg führen.
- Neuinstallation in Erwägung ziehen: Wenn die Wiederherstellung nicht klappt, ziehen Sie in Erwägung, Windows 10 komplett neu zu installieren, um Zeit und Nerven zu sparen.
Fazit
Dieser Prozess kann frustrierend sein und erfordert möglicherweise mehrere Versuche. Der Erfolg hängt oft von vielen Variablen ab, die nicht immer klar sind. Entweder investieren Sie die Zeit und Mühe, um das Problem zu lösen, oder Sie entscheiden sich für eine Neuinstallation des Betriebssystems.