Achtung: Es wird empfohlen, Windows Updates eingeschaltet zu lassen, um die Sicherheit und Stabilität des Systems zu gewährleisten. Wenn Sie jedoch aus irgendeinem Grund entschieden haben, Windows 11 nicht zu installieren und möchten das automatische Herunterladen und Installieren von Windows-Updates deaktivieren, können Sie die folgenden Schritte ausführen:
Hinweis: Bevor Sie Änderungen an der Registrierung vornehmen, empfehlen wir, eine Sicherungskopie der Registrierung oder des Computers zu erstellen. Bitte seien Sie vorsichtig, um Fehler in der Registrierung zu vermeiden, da diese Ihr System beschädigen können.
Schritt 1: Öffnen Sie den Registrierungseditor, indem Sie „regedit“ in das Suchfeld auf der Taskleiste eingeben und dann auf „Registrierungseditor“ klicken.

Schritt 2: Navigieren Sie zu dem folgenden Pfad:
HKEY_LOCAL_MACHINE\SOFTWARE\Policies\Microsoft\Windows\WindowsUpdate
Sollte der Pfad nicht existieren, müssen Sie einen neuen Schlüssel anlegen mit dem Namen „WindowsUpdate“
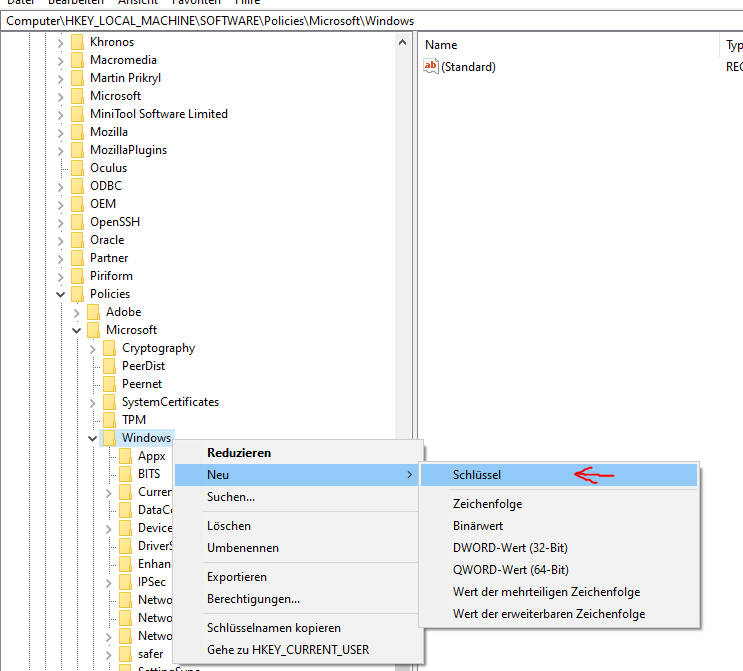
Schritt 3: Erstellen Sie einen neuen DWORD-Wert (32-Bit), indem Sie mit der rechten Maustaste in das rechte Fenster klicken und „Neu“ und dann „DWORD-Wert (32-Bit)“ auswählen. Bennen Sie das neu erstellte DWORD in „TargetReleaseVersion“ um und stellen den Wert auf 1 (0x00000001)
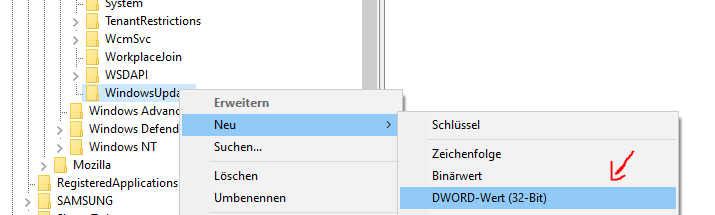
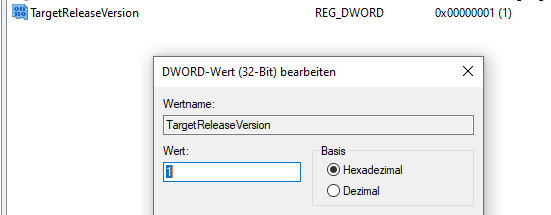

Schritt 4: Erstellen Sie zwei neue Zeichenfolgen mit den Namen „ProductVersion“ (Wert: Windows 10) und „TargetReleaseVersionInfo“ (Wert: 22H2). Dieser Wert muss gleich des aktuellen Windows 10 Builds sein. Dies finden Sie über die Eingabeaufforderung heraus, indem Sie winver eingeben.
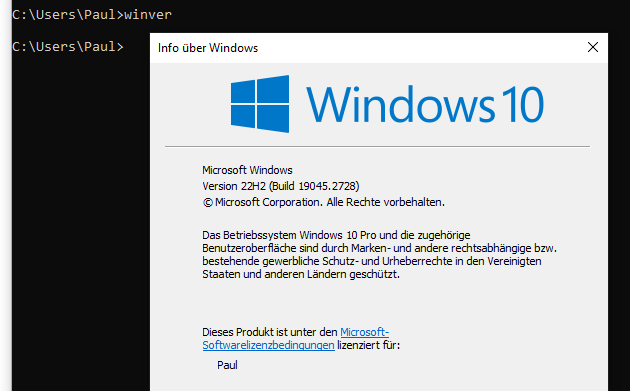
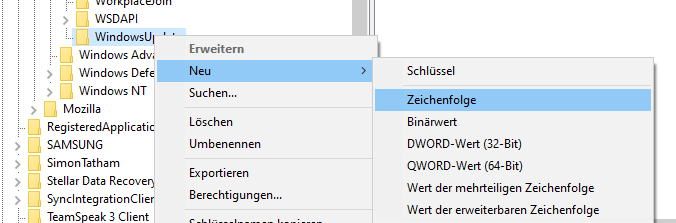
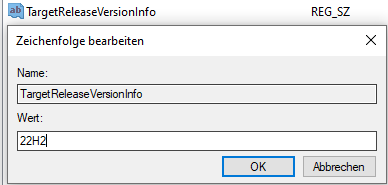
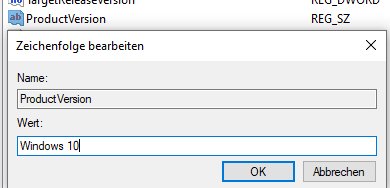
Hier nochmal alle Werte die Sie erstellt haben müssen:
[HKEY_LOCAL_MACHINE\SOFTWARE\Policies\Microsoft\Windows\WindowsUpdate]
„ProductVersion“=“Windows 10“
„TargetReleaseVersion“=dword:00000001
„TargetReleaseVersionInfo“=“22H2“
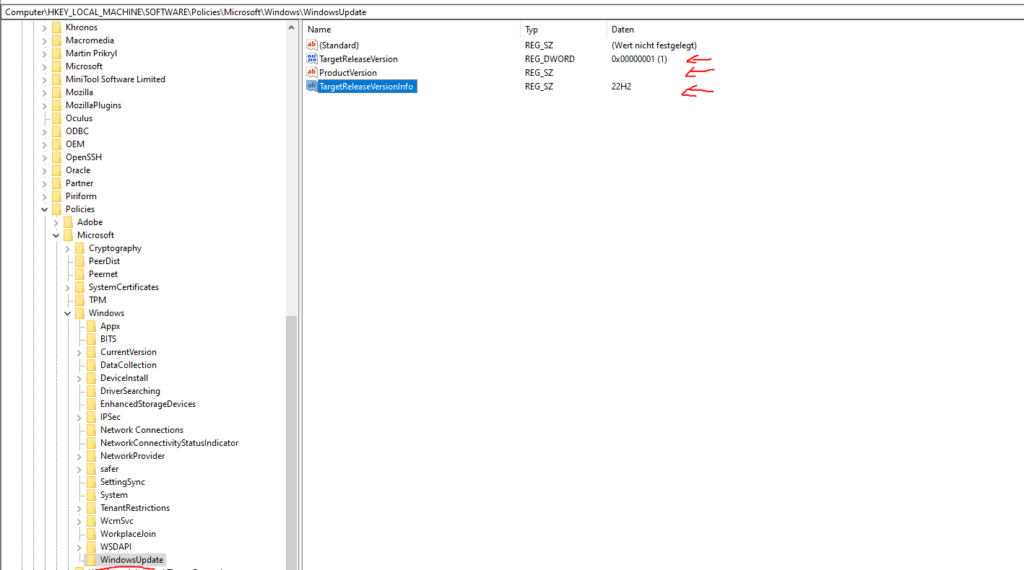
Schritt 5: Schließen Sie den Registrierungseditor und starten Sie den Computer neu.
Nachdem Sie diese Änderungen vorgenommen haben, wird Windows 10 keine Windows 11-Updates mehr automatisch herunterladen und installieren.
Wir haben selbst das Problem bei einem Kunden gehabt und mit der Anleitung gelöst. Sollten Sie fragen haben können Sie gerne Kontakt aufnehmen.

