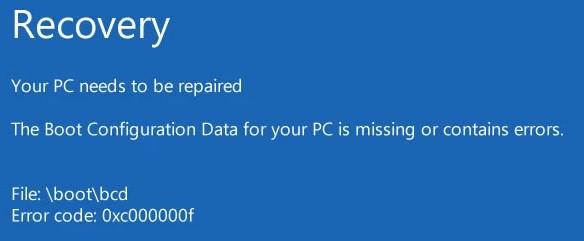
Um das BCD (Boot Configuration Data) in Windows 10 zu reparieren, gibt es mehrere Methoden, die du ausprobieren kannst. Hier sind die Schritte für die Reparatur des BCD mithilfe der Windows-Eingabeaufforderung:
1. BCD Fehler reparieren mit der Systemreparatur
Wenn Sie einen Bootfähiges Installationsmedium wie z.B. einen USB Stick oder CD von Windows 10 oder 11 haben, können Sie den Fehler automatisch über die Systemstartreparatur beheben. Sollten Sie weder USB Stick noch CD besitzen können Sie sich unter folgender Webseite dies erstellen (https://support.microsoft.com/de-de/windows/erstellen-eines-installationsmediums-f%C3%BCr-windows-99a58364-8c02-206f-aa6f-40c3b507420d). Hier sind die detaillierten Schritte (Beispiel: Windows 10 USB Stick):
- Legen Sie den Windows 10 USB Stick in Ihren Computer ein und starten Sie von diesem Medium.
- Windows lädt jetzt alle Datein vom bootfähigen USB Stick. Warten Sie bis der Bildschirm sich beendet und folgendes neues Fenster öffnet.
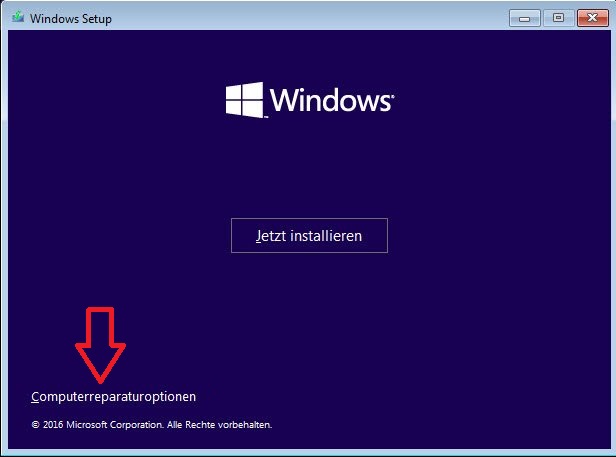
3. Gehen Sie zu Computerreparaturoptionen > Problembehandlung > Erweiterte Optionen > Starthilfe.
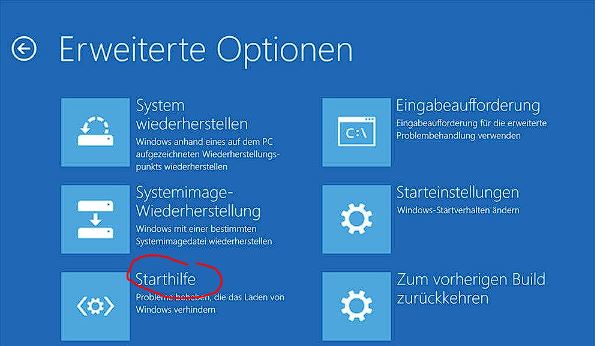
4. Wenn Sie die „Starthile“ ausgeführt haben versucht Ihr Betriebssystem (Windows 10 / 11) automatisch sich selbst zu reparieren. Sobald dies fertig durchgeführt ist können Sie ihr PC wieder normal starten.
2. BCD Datei reparieren mithilfe der Eingabeaufforderung
Meistens hilft die Automatische Reparatur „Starthilfe“ nicht, sodass man manuell über die Eingabeaufforderung das Problem beheben muss.
- Bevor Sie das BCD reparieren möchten benötigen Sie ein bootfähiges Medium (z.B. ein USB Stick). Die Erstellung eines Installationsmediums unter Windows wird unter folgender Webseite beschrieben (https://support.microsoft.com/de-de/windows/erstellen-eines-installationsmediums-f%C3%BCr-windows-99a58364-8c02-206f-aa6f-40c3b507420d)
- Starten Sie Ihren Computer und setzen Sie den bootfähigen USB-Stick ein.
- Gehen Sie zu Computerreparaturoptionen > Problembehandlung > Erweiterte Optionen > Starthilfe.
- Wählen Sie „Eingabeaufforderung“ und geben Sie folgende Befehle ein:.
- bootrec /fixmbr
- bootrec /fixboot
- bootrec /scanos
- bootrec /rebuildbcd
- Sie können auch das BCD löschen und neu erstellen, indem Sie die folgenden Befehle eingeben. Jeder Befehl sollte die Enter Taste drücken:
- attrib –r –s –h c: \boot\bcd del c: \boot\bcd
- bcdboot c: \windows
- Starte deinen Computer neu und prüfe, ob das Problem behoben ist.
Sollte diese Methode nicht funktionieren ist folgendes Youtube Video sehr hilfreich
Wir hoffen, dass diese Anleitung Ihnen hilft das BCD Problem zu beheben. Sollten Sie das Problem nicht beheben, können Sie gerne Kontakt mit uns aufnehmen. Wir als IT Spezialist helfen Ihnen gerne das Problem zu lösen.

